Distribute to large audiences with Power BI apps
By Ajay Anandan as written on powerbi.microsoft.com
What are apps?
Over the past few years, we’ve seen a steady rise in the importance of a data-driven culture in many organizations. Power BI has been at the forefront of this change by enabling users to easily monitor and analyze their most important business metrics in real time.
As a result, many IT departments and BI teams would like to empower everyone in the organization with Power BI to drive valuable insights and make data-driven decisions.
In many of these cases, business users need multiple Power BI dashboards and reports to run their business. For example, a sales manager might need a dashboard to monitor the leads funnel, another dashboard to monitor the sales leaderboards, and yet another dashboard to monitor and analyze sales forecasts. On top of this, there might be various other dashboards to monitor other key metrics of the business and the organization.
In these cases, managing permissions on each individual dashboard is time-consuming and error prone. It is also difficult for end users, as they must remember the names of all these dashboards and learn how to navigate to them. As a result, BI teams have been asking us for an easier and more efficient way to deploy a set of dashboards and reports to large audiences.
With Power BI apps, now in preview, you can easily deploy a collection of purpose-built dashboards and reports to a large number of business users and empower them to make data-driven decisions. You can distribute to the whole organization or to specific people or groups.

Business users can easily install these apps from Microsoft AppSource. Once installed, they can access via the web portal or their iOS, Android, or Windows devices. They can easily find and return to your content because it’s all in one place. They get all your updates automatically and you can control how frequently the data refreshes.
End users need Power BI Pro licenses to consume these apps. But if the app content resides in Power BI Premium capacity, end users can access the content without requiring a Power BI Pro license.
App workspaces
To create an app, you first need to create an app workspace. The workspace is the staging area for an app and serves as the container for the content in the app.
You will be able to add other collaborators and admins to these workspaces. Once you add all the content, you will publish the app to end users.
How are app workspaces different from group workspaces?
All existing group workspaces can serve as app workspaces and you can publish apps from any of these workspaces. Over time, we will let you create these workspaces without creating other artifacts like O365 groups in the background. See our roadmap and FAQ section for our plans on how we plan to evolve this functionality in the future.
Now that you understand what app workspaces are, let's start creating and publishing an app.
Create an app workspace
1. Open Workspaces, then click Create app workspace.
This will be the place to put content that other people can access and work on.
2. Give the workspace a name. If the workspace ID already exists, edit it to create a unique ID.
3. Give all members edit access and set the group to private. (These are the recommended settings. See the roadmap section for details on why.)
4. Now add email addresses of people you want to collaborate with in creating the app. You can’t add group aliases, just individuals.
5. Decide whether each person is a member or an admin, and save.
Power BI creates the workspace and opens it. It appears in the list of workspaces you're a member of. Because you’re an admin, you can click the ellipsis (…) to go back and make changes to it, adding new members or changing their permissions.
It’s empty, so start adding content to it. Adding content is just like adding content to your personal workspace (My Workspace), except the other people in the workspace can see and work on it, too. You can upload or connect to files, or connect to services from other companies, just as you would in your own personal workspace.
Note: You can only publish an app from an app workspace – you can't use My Workspace to publish apps.
Distribute an app
When you’ve finished creating and perfecting the dashboards and reports in your app workspace, you can publish the app to your end users.
1. In the workspace, click the Publish app button in the upper right to start the process of sharing all the content in that workspace.
2. First on Details, fill in the description to help people find the app. You can set a background color to personalize it. The app automatically uses the image of the workspace as the image for the app. To learn how to change this image, click here.
3. Next, on Content, you see the content that’s going to be published as part of the app – everything that’s in that workspace. You can also set the landing page – the dashboard or report people will see first when they go to your app. You can choose None. Then they’ll land on a list of all the content in the app.
Note: Content that originated from copying an organizational content pack cannot be published as part of an app.
4. The last step is to decide who has access to this app: either everyone in your organization, or specific people or groups, defined by their email.
5. When you click Finish, you see a message confirming it’s ready to publish.
6. In the success dialog box, you can copy the URL that’s a direct link to this app, and send it to the people you’ve shared it with.
Installing the app
End users can install the app in a couple of ways.
First, you can share that URL with them. The first time they go to the URL, they’re asked if they want to install the app. If they click Add, it’s added to the Apps section of their Power BI site.
Second, they can click Get apps in the Apps section of the Power BI service. Microsoft AppSource opens, where they see all the apps that have been shared with them, including the app that you most recently shared with them. If the organization has a lot of apps, they may need to search for it.
Either way, after that whenever they go to Apps, they’ll see this app in their list.
They can also install the app from their iOS, Android, or Windows device by clicking the link in the email. The app installs automatically and opens in the default landing page.
Update your published app
You can make changes to the app by navigating to the corresponding app workspace.
1. Open the workspace where you created the app.
2. You can make any changes you want to the dashboards and reports in the app. Note: These changes are not pushed to the app until you publish again. This lets you make changes without affecting the published apps.
3. Once you are happy with the content, go back to the app workspace list of contents and click Publish app.
4. Update Details, Content, and Access, if you need to, then click Update app.
Now the people that you’ve distributed the app to will see the updated version of the app.
Unpublish the app
To unpublish an app, click the “…” icon and select Unpublish app. The app will be removed from Microsoft AppSource and is inaccessible by end users.
Continued Reading

May 18, 2017
The need for urgent collective action to keep people safe online: Lessons from last week’s cyberattack
[vc_row][vc_column][vc_column_text] The need for urgent collective action to keep people […]
LEARN MORECloud Services Page
Security and Compliance
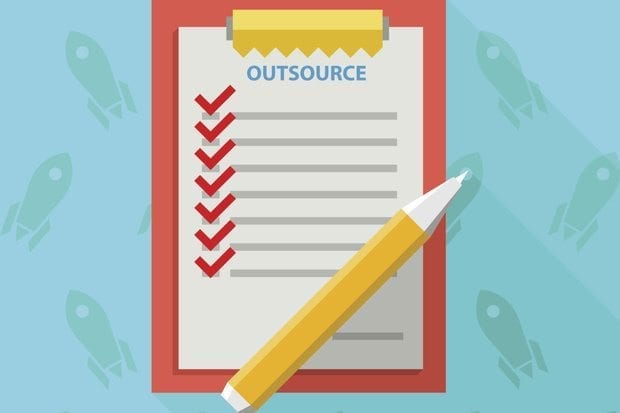
May 19, 2017
Tips for Managing an IT Outsourcing Contract
[vc_row][vc_column][vc_column_text] IT organizations put great focus into drawing up their […]
LEARN MOREManaged Services and Help Desk










