Getting Started with the OneNote Web Clipper
As written on support.office.com
Whenever you do online research with OneNote, you can use the OneNote Web Clipper to easily capture, edit, annotate, and share information. It’s free to use and it works with most modern Web browsers.
Install the OneNote Web Clipper
To set up the OneNote Web Clipper, do the following:
-
Visit https://www.onenote.com/clipper.
-
Click the Get OneNote Web Clipper button.
-
Follow the on-screen instructions that are displayed for the particular Web browser that you’re using.
-
If prompted, acknowledge any security messages to give OneNote Web Clipper permission to work with your browser.
To configure the OneNote Web Clipper, do the following:
-
In your browser, open any website, and then click the OneNote Web Clipper icon.
NOTE: The location of the OneNote Web Clipper depends on the browser you are using. For example, in Internet Explorer, it will appear on the Favorites bar.
-
In the purple popup window that appears, do one of the following:
-
Click Sign in with a Microsoft account if you want to use the OneNote Web Clipper with a personal account like Outlook.com, Live.com, or Hotmail.com. For best results, use the same account that you’re already using with OneNote.
-
Click Sign in with a work or school account if you want to use the OneNote Web Clipper with an account given to you by your work organization or school.
-
-
If prompted, confirm the requested application permissions for the OneNote Web Clipper. You can later change these application permissions at any time in your Account Settings.
Use the OneNote Web Clipper
The OneNote Web Clipper automatically detects the type of website content you want to capture — an article, a recipe, or a product page.
-
Open the page that contains what you want to clip to OneNote, and then click the OneNote Web Clipper icon.
-
In the small OneNote Web Clipper window, do any of the following (where available):
-
Click Full Page or Region if you want to capture the current Web page (or a selected region of it) to your notebook as a screenshot image. These options preserve the content you’re clipping in exactly the way it appears.
-
Click Article, Recipe, or Product if you want to save the current Web page to your notebook as editable text and images. When you select any of these options, you can use the buttons at the top of the preview window to highlight selected text, change between a serif and sans-serif font style, and increase or decrease the default text size.
-
-
Click the Location drop-down menu, and then select the notebook section where the clipped Web page should be saved. The list includes all notebooks that you have stored on your OneDrive account, including any shared notebooks. You can click to expand any notebook in the list to see its available sections.
-
Click Add a note if you want to give the captured information more context for later. This step is optional, but the additional note can be useful as a note or reminder to yourself (for example, “Follow up with Samantha about these product specs!"), or as a way to provide information to others who are reading it in a shared notebook (for example, "Hey everyone, check out this article I found!").
-
Click Clip to send the captured information to OneNote.
Ideas for using the OneNote Web Clipper
Not sure what to clip? Here are some ideas to get you started!
-
Travel — Clip all your travel research and trip planning from the Web, and add everything directly to OneNote.
-
Recipes — Gathering recipes for an upcoming party? Clip the best images and ingredient lists from your favorite recipe sites.
-
News — Capture import content from your favorite news sites to reference them later or to share them with friends.
-
Inspiration — Collect inspiring images and ideas from around the Web, and keep them in OneNote for easy lookup.
-
Research — Import relevant articles from the Web and save them to your research notebook for later reading.
-
Shopping — Make sure you always get the best deal when shopping online by clipping price lists and product pages.
Continued Reading
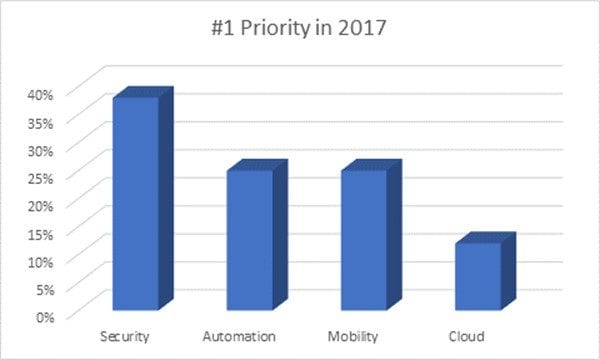
February 15, 2017
Meet The Tech Exec
[vc_row][vc_column][vc_column_text] MEET THE TECH EXEC [/vc_column_text][/vc_column][/vc_row][vc_row parallax="content-moving" css=".vc_custom_1465945819577{background-color: #e98922 !important;}"][vc_column […]
LEARN MOREC-Level Interviews

February 16, 2017
How to maximize ROI by outsourcing IT
[vc_row][vc_column][vc_column_text] How to maximize ROI by outsourcing or blending with […]
LEARN MOREConsulting Services
Managed Services and Help Desk


