[vc_row][vc_column][vc_column_text]
Windows 10 Tip: Import data from another browser to Microsoft Edge in one step
By Elana Pidgeon as written on blogs.windows.com
Today, we’re sharing how you can import your favorites, browsing history, and other data from another browser to Microsoft Edge with the Windows 10 Creators Update – all in one simple step.
Here’s how to import your data:

In Microsoft Edge, click on the three dots in the upper-right-hand corner, then on Settings.

Under “Import favorites and other info,” click the “Import from another browser” button. Then, choose the browser from which you’d like to move your data.*
Have a great week!
*Microsoft Edge can import browsing history, passwords, and other data only from Internet Explorer and Google Chrome. Favorites can be imported from Google Chrome, Mozilla Firefox, Internet Explorer and 360.
[/vc_column_text][/vc_column][/vc_row][vc_row font_color="#ffffff" css=".vc_custom_1471641930410{background-color: #6994bf !important;}"][vc_column][vc_column_text css_animation="appear"]
Learn more about professional services provided by Managed Solution
[/vc_column_text][/vc_column][/vc_row][vc_row][vc_column][vc_column_text]
To Learn More about Professional Services, contact us at 800-208-3617
[/vc_column_text][/vc_column][/vc_row]
Continued Reading
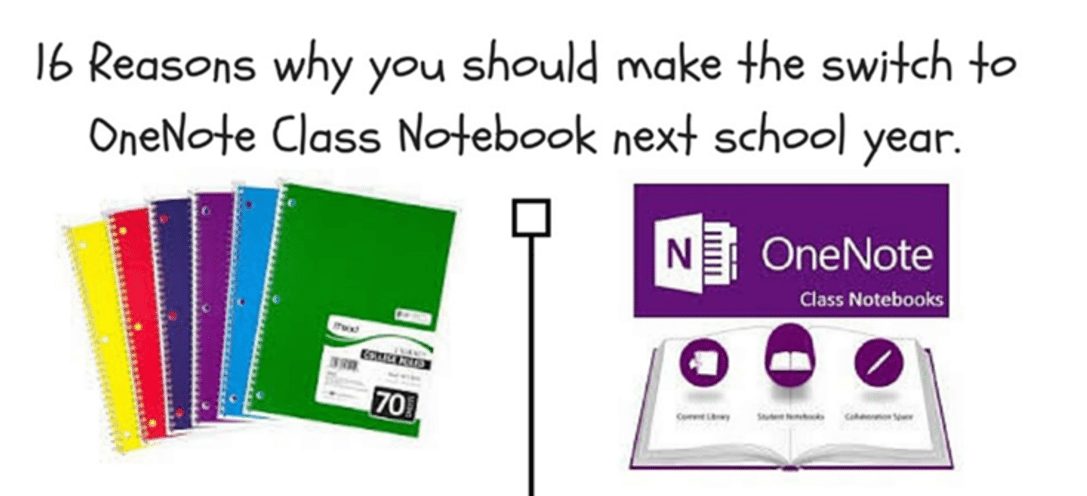
May 25, 2017
OneNote Class Notebook supports English Language Learners at Klein Forest High School
OneNote Class Notebook supports English Language Learners at Klein Forest […]
LEARN MOREEducation
Office365
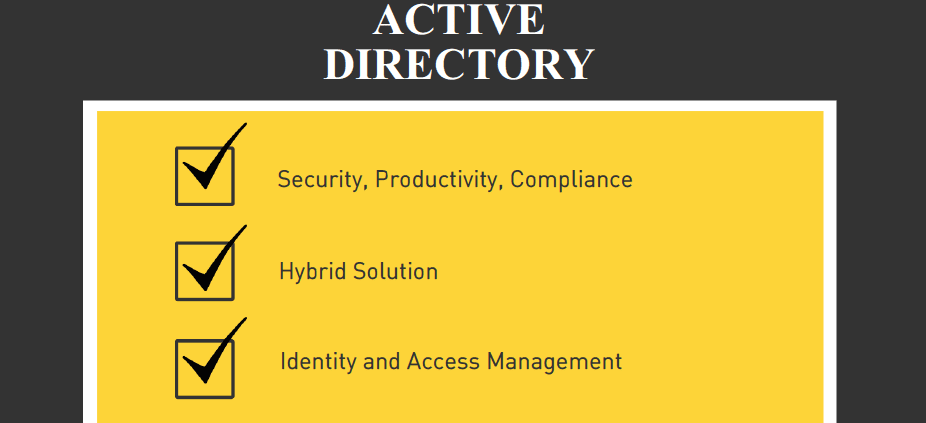
May 26, 2017
Solve Control Issues with Azure Active Directory
Solve Control Issues with Azure Active Directory Azure Active […]
LEARN MORECloud Services Page

