Start menu is unarguably one of the greatest and oldest trademarks of Windows. Microsoft tried to get rid of it in Windows 8, but had to bring it back after strong opposition from users. Now with Windows 10 company has innovated once again to make this oldie-goldy useful and important. And it worth be mentioned that company’s efforts haven’t gone waste. Start menu in Windows 10 is much more useful and customizable than it has ever been. Let’s try some easy customization tricks that can help us in tweaking the Start menu according to our own preferences:
1. Resizing the Menu
If you’re unhappy with your current Start menu size and wish it would’ve been a bit bigger (or perhaps smaller, depending on your taste) then you can simply resize it by holding your mouse pointer on the top edge of the menu and dragging it up or down. If you resize down, it’ll make the menu wider; if you resize up, it’ll shrink the width of the menu.

2. Live Tiles Customization Options
As you know already, Windows 10 Start menu has got live tiles. And thankfully, Microsoft has provided a ton of ways to customize them. For example:
You can resize your tiles – just right-click it, hold your mouse pointer on the “Resize” option and then choose a size from the menu that’ll appear next to this option.

If you wish, you can also turn off live updates for any of your tiles. Just right-click the tile and select “Turn live tile off” option.

Finally, you can also pin or unpin tiles. Just right-click the tile and select “Pin to Start” or “Unpin from Start” option depending on what you want to do. If a tile that you want to pin is currently not displaying on the menu, then you can find it from All Apps view and then pin it from there. The same is true for items on the left hand side of the menu!


Give a different color to your Start menu: Blue is the trademark color that Microsoft has been using proudly in most versions of Windows since the very beginning, but if you wish you can give the color of your choice to your Start menu. Just right-click on any empty space in the menu and select “Personalize.” This will bring a “Color and Appearance” dialog box before you from where you can select any awesome or awful color scheme that you like.


Get Rid of Tiles Completely : Finally, if you don’t want those Live Tiles and want to get back to a Windows 7 styled simple Start menu then you can get that thing too! Just unpin all the items and resize down the menu until it looks classic!

There may be even more ways of customizing the Start menu in the final release of Windows 10. These’re just a few quick-tricks that we tried on our Technical Preview. If we find any new ones, we’ll definitely let you know about them, so keep visiting us regularly!
Source: http://windowsable.com/quick-tips-and-tricks-to-customize-windows-10-start-menu/
Continued Reading
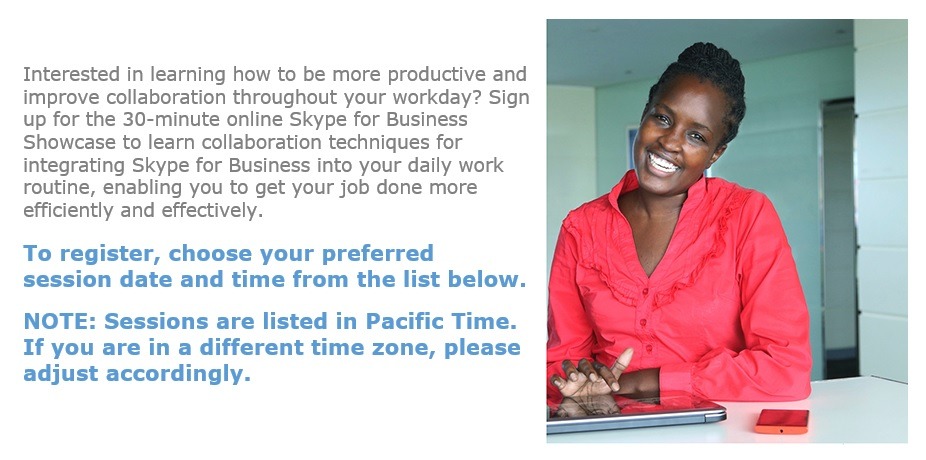
September 3, 2015
Web Training: Discover how Skype for Business can improve your productivity with 30 minute web training sessions. Choose a session that fits your schedule and register!
Upcoming Events Skype for Business Showcase - 9/1/2015 8:30 AM […]
LEARN MOREProductivity Tools

September 3, 2015
Long Beach (Calif.) Evolves its IT Workforce, Platforms and Focus
Long Beach (Calif.) Evolves its IT Workforce, Platforms and […]
LEARN MORECase Studies
Government

