[vc_row][vc_column][vc_column_text]
View the version history of an item or file in a list or library
If a list or library on your site tracks versions, you can view version history for items or files, providing you have Read permission to the list or library. The version history contains information about when the item or file was changed, who changed it, and information about what was changed. In libraries, the version history might also contain comments written by the people who made changes.
You can view version history in either of two ways:
1. In the list or library on your site
2. In the Microsoft Office Backstage view of a Microsoft Office 2010 document
View version history within the library or list
You can view the version history of any item or file in any list or library on your site to which you have Read permission. Some document libraries are set up so that anyone can view all versions, whether major or minor, and other libraries limit viewership of minor versions to people who have specific permissions. Major versions are always in whole numbers, such as 1.0, 2.0, and so on. Minor versions are denoted by decimals following a major version number, such as 1.1, 1.2, 1.3 and so on.
Note: Minor versions are available only in libraries, not in lists...
In general, major versions are those that have reached a certain milestone, such as the end of a chapter, or a draft that is ready for review. Minor versions are usually interim updates to a file while it is being developed. The author may not want the file to be seen by other people until it reaches a certain state of readiness.
1.Navigate to the list or library that contains the item or file you want to explore.
2.Hover over the item or file for which you want to view the history, click the arrow that appears, and select Version History from the drop-down list.
The Version History dialog box opens.
Note: If you do not see the Version History command, your list or library may not be tracking versions. For more information, see the administrator or owner of your site.

1. The most recent minor version.
2. A comment left by the last person who checked in the file.
3. The first version of the file. The first version is always numbered 1.0.
1.To view a particular version of a file, look at the time and date listings in the Modified column of the Version History dialog box and click the one that interests you. The item or file opens up in a separate window where you can view it.
2.Close the item or file when you have finished viewing it.
3.To return to your list or library, close the Version History dialog box.
View version history from within a Microsoft Office document
If you are working with a Microsoft Office 2010 document, such as a Word, Excel, or PowerPoint file, you can view version history from the Backstage view rather than returning to the list or library to view the history.
The following example is from the Backstage view of a Microsoft PowerPoint file. It shows both a major and a minor version.
The next example is from a Microsoft Word file. Only major versions appear in this version history. This could mean that only major versions are enabled in the document library, or it could mean that you only have permission to view major versions, not minor ones.

1. The current version of the file
2. A version that has a comment from the person who checked in this version. Hover over the icon that is next to the author’s name to view the comment.
1.Navigate to the document library on your site that contains the file you want to open.
2.Hover over the file name until you see the drop-down arrow and then click Edit in . In the above example, you would select Edit in Microsoft Word.
Note: If your library requires check-out of files, or if you prefer to check out the file, you must check it out before you open it.
3.In the application, select the File tab to expose the Backstage view. The version history appears next to the Manage Versions button, as shown in the two examples above.
4.From the list, select the version you want to view. That version will open up so you can view it
You can simply view the file or, while it is open, you can choose to make it your current version by clicking Restore in the yellow banner at the top of the file, or you can compare the selected version to the current version by clicking Compare.
5.Close the selected version when you are finished viewing it. A message box will ask if you want to save the file or not. You can either save it to your local drive or click Don’t Save.
6.To continue working in the file you originally opened, select one of the other tabs at the top of your document, such as Home.
[/vc_column_text][/vc_column][/vc_row]
Continued Reading
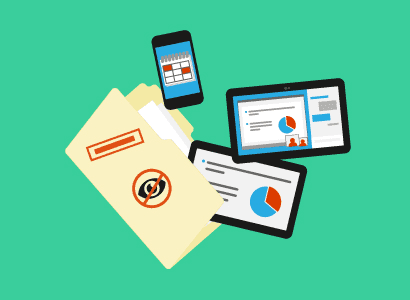
July 5, 2016
The 5 insider secrets to mobile productivity in 2016
The 5 insider secrets to mobile productivity in 2016 Creating […]
LEARN MOREinthetechknow
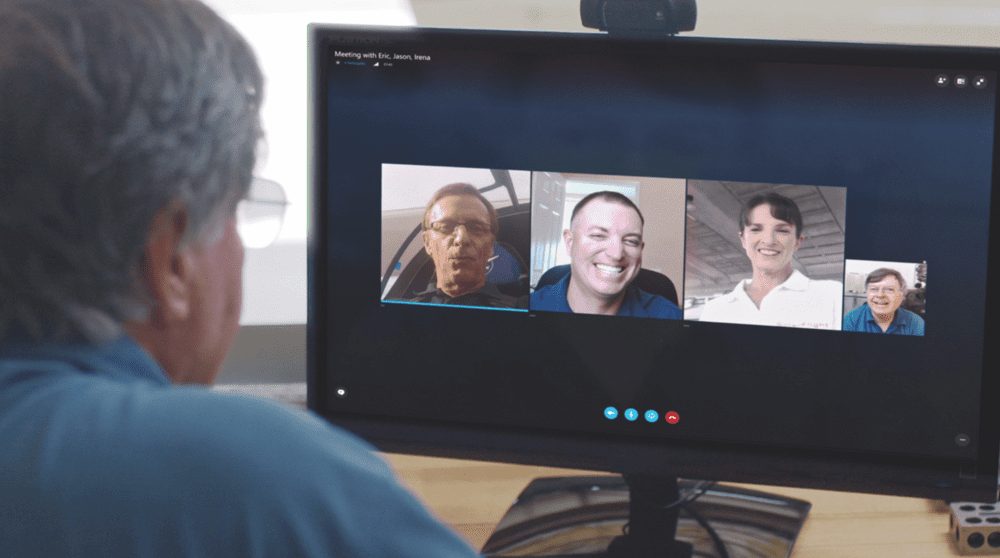
July 5, 2016
Introducing free Skype Meetings
[vc_row][vc_column][vc_column_text] Introducing free Skype Meetings We’re pleased to introduce free […]
LEARN MOREOffice365
Productivity Tools




