[vc_row][vc_column][vc_column_text]
Are my documents safe in Office Delve?
Yes, your documents are safe. Delve never changes any permissions. Only you can see your private documents in Delve.
Also, other people can't see your private activities, such as what documents you've read, what emails you've sent and received, or what Lync conversations you've been in. Other people can see that you've modified a document, but only if they have access to the same document.
What you see in Delve is different from what other people see. You can see your private documents and other documents that you have access to. Other people can see their documents and documents that they have access to.
Who can see my documents?
You're always in control. Only you can see your private documents in Delve, unless you decide to share them. Your private documents are marked with a padlock and the text. Only you can see this.
NOTE: The padlock on the card is currently only available if your organization has opted in to the First release program.
You can see who has access to a specific document from within Delve, and you can also share the document with others.
-
Click the Who can see this? button on the content card:
You can also stop sharing a document to prevent people from seeing it.
Who can see attachments?
When you or others share a document as an attachment in email, only people in the email conversation will see that document in Delve.
Attachments are marked with a paper clip on the content card.
Who can see the documents on a board?
Boards are open to everyone in your organization. You and others can see, add documents to, remove documents from, or follow any board in Delve.
However, if a board has documents that you don't have access to, those documents will not show up for you. If you create a board and add documents that only you or a few people have access to, no one else will see the documents, but they can see the board name.
Learn more: Group and share documents in Delve
How can I share documents with others?
To make Delve a great experience for everyone in your network, it's important that you and your colleagues store and share your documents where Delve can get to them: in OneDrive for Business or in Sites in Office 365.
Learn more: Store your documents where Delve can get to them
How can I keep a document private?
If you want to keep a document private, store it in OneDrive for Business and choose not to share it. These documents will not show up in Delve for other users. Your private documents are marked with a padlock and the text Only you can see this.
Documents that aren't shared, are marked with a padlock and the text Only you in the Sharing column in OneDrive for Business.
If you want, you can always share the document with others later.
My private document has 7 views in Delve – does that mean that 7 people viewed it?
No. If your document is stored in OneDrive for Business and you haven’t shared it with other people, or if it's stored in another private location, only you can see the document in Delve. 7 views for a private document means that you opened it 7 times.
NOTE:If your organization has opted in to the First release program, you'll see the padlock icon and no view counts on private documents.
Can other people see what documents I’ve viewed?
No, no-one can see which documents you’ve opened and viewed in Delve.
If you’ve made changes to a document, other people can see that you modified the document, but only if they have access to the same document.
Can I turn off Delve?
If your organization uses Delve, you can’t turn off Delve completely, but you can choose to not share your activity. You will still be able to use Delve to see other users' profile information.
What does it mean to "share my activity"?
The Office Graph – the “brains” behind Delve - collects and analyses signals that you and your colleagues send when you work in Office 365. For example, when you and a colleague modify or view the same document, it’s a signal that you’re likely to be working together. Other signals are who you've shared a document with, which distribution groups you're a member of, who your manager is, and who has the same manager as you. Delve uses the signals to show you and others the documents that are likely to be relevant to you. These signals are what we call public activities, and it's these activities you share with others when you use Delve.
Other activities are private, and are never shared. Examples of private activities are what documents you’ve read, what emails you’ve sent and received, or what Lync conversations you’ve been in.
Remember that Delve never changes any permissions. You and your colleagues only see documents that you already have access to. Only you can see your private documents in Delve.
What happens if I choose to not share my activity?
If you choose to not share your activity, other people will not see any documents when they go to your page in Delve, but they can still see your profile information, such as your name, and contact information.
Your activities will not be used to personalize Delve for others. Your documents can still appear in Delve (in other places than your person page) for people who have permissions to view them, just like these people would find your documents if they searched for them in SharePoint Online.
If you choose to not share your activity, you will not be able to see other people’s activities or documents in Delve, but you can still see their profile information.
To turn off sharing
-
In Delve, go to Settings
-
Select Sharing activity > Don’t share my activity.
-
Click OK to save the changes.
NOTE: It can take up to a week for all changes to take effect.
What happens if others have Delve and I don’t?
Delve users in your organization who already have access to your documents in Office 365, can see your documents in their Delve, even if you don't have Delve yourself.
If you want to prevent your documents from showing up on your person page in Delve for other Delve users, you can choose to not share your activity. If you don't have Delve, you can do this from your Profile page in Office 365:
-
To go to your Profile page, select your picture in the Office 365 header, and then select About me.
-
On your profile page, select Settings.
-
Select Sharing activity > Don’t share my activity.
-
Click OK to save the changes.
NOTE:It can take up to a week for all changes to take effect.
[/vc_column_text][/vc_column][/vc_row][vc_row][vc_column][vc_column_text]
[/vc_column_text][/vc_column][/vc_row]
Continued Reading

February 9, 2016
A Race Against Time... Management. See how Lotus F1 Team leveraged Office 365 APIs and extensibility to update their legacy travel application. A model for moving your org away from paper systems and legacy applications Watch it all here:
A Race Against Time... Management. See how Lotus F1 Team […]
LEARN MORECase Studies
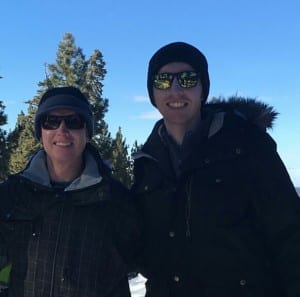
February 9, 2016
Shaun Fagan Player of the Month (January 2016)
[vc_row][vc_column width="1/2"][vc_column_text] Congratulations to Shaun Fagan, Project Manager, for being […]
LEARN MORECompany News

