By Bryan Timm
Windows virtual desktop enables secure, remote desktops, anywhere in the world.
In 2018, Microsoft announced its version of a cloud-based remote desktop service, Windows Virtual Desktop, otherwise known as WVD.
Prior to 2018, Microsoft, and many providers, relied on an on-premise solution to allow remote connections. An on-premise solution meant that the burden of the installation, maintenance, and cost were in the hands of the consumer.
Allowing a new cloud-based platform, in addition to traditional desktop services, means small and medium-sized businesses can now take advantage of remote desktop services, such as WVD. Previously, there was little incentive for SMBs to make the investment into Remote Desktop Solutions (RDS), or any other remote solution, as the cost outweighed most of the benefits. These same businesses can now utilize WVD, hosted through Azure, for a fraction of the price. They even offer the ability to virtualize Windows 7 machines, at no cost, through 2023.
Windows Virtual Desktop is accessible via the Remote Desktop client, supported on:
- Windows
- Web
- macOS
- iOS
- Android
- Microsoft Store Client
Why choose Windows Virtual Desktop as your remote desktop service?
Here are just a few of Windows Virtual Desktop benefits:
- Persistent Environment: Users can sign in and save their personalized settings to a VDI (virtual desktop infrastructure) that can be loaded each time they log in. WVD takes this to the next level and allows multiple users to have a persistent many-to-one desktop environment. Users’ personalized data, shortcuts, files, and settings are saved each time the user makes a change. It’ll also be the familiar Windows 10 Operating System that they’ve been using already.
- Administration: One of the biggest advantages to WVD is that you can deploy and scale easily through a web-based GUI or PowerShell, giving your IT team the ability to monitor, track, and review all of your Virtual Machines, Users, and Hosted Apps in one easy-to-use management shell.
- Security: Concerned about a remote workforce and how you’ll keep your company data secure? Worry no more with WVD. The WVD environment is hosted through Microsoft Azure. This means no more worrying about an employee transferring sensitive data to their local device.
- Compatibility: Microsoft released a Windows 10 version specifically for their cloud-hosted Windows Virtual Desktops. This means that in addition to the Microsoft Office suite being readily available, you can customize the virtual machine to the exact configuration that works for your business. Users will be able to connect from anywhere, and it will be as if they are sitting in the office on a domain-joined computer.
- Pricing: One of the best parts of WVD, over traditional on-premise solutions, is that Microsoft included WVD access in several license subscriptions including: Microsoft 365 E3, E5, F3, A3, A5, and Business Premium. With an E3 subscription, for example, one license will allow you access to 365 Apps, WVD access, and an Exchange Online mailbox. Your server cost will vary, but Microsoft allows consumers to sign up for multi-year pricing to reduce the overall operating costs. Interested in the costs? We can help.
How does Windows Virtual Desktop work compared to traditional RDS?
- Profile management utilizing FSLogix stores your information on a file server, and pulls in the user’s profile each time they log in.
- Tired of lag in Teams calls with colleagues? Microsoft Teams inside WVD does not utilize external networking resources, making your calls peer-to-peer for high-performance.
- Client Access Licenses (CAL) are required in an RDS environment, but WVD takes advantage of existing Azure licensing so there are no new licensing or costs required on a per-user basis.
Windows Virtual Desktop FAQs
- Will WVD work for you? A remote workforce means introducing new challenges as an IT administrator. Check out some of the FAQs below on ensuring the networks your end users are on are up for the challenge.
- What speed should users have at home? The recommended speeds for WVD are 50MB down and 10MB up. Higher speeds are recommended to support homes with multiple users and devices. Each Internet Service Provider (ISP), such as Comcast, provisions a particular download/upload speed to the modem in your home, even if you own your own equipment. Check your speed at home, and make sure you are getting the speeds you are subscribed to. To check your speeds, visit www.speedtest.net
- How long should I keep my modem and router? The average age of your typical home networking equipment is three to five years. Given the rapid changes we've seen in WiFI technology, these devices are closer to a three-year lifespan. It's important to ensure you are updating your home networking equipment regularly. If you lease your equipment, contact your ISP to see if updated hardware is available to you.
- Where can I buy new hardware? ISPs, such as Comcast, will often lease equipment at an additional cost. You can, however, purchase your own equipment from Best Buy, Amazon, or a variety of other retailers. You’ll want to look for WiFi 6 technology. This is new technology that has increased performance speeds, upgrading from WiFi 4 and 5 technology. It allows better performance, especially with homes that are running multiple devices (TVs, Firestick, Apple TV, Xbox, Work Laptop, Personal Laptop, iPhones, etc). Soon, you’ll begin to see manufacturers shift completely way from WiFi 5 or below.
- How can I check what type of WiFi I have at home? Check your home router specs and compare to the list below. If you have 802.11a, 802.11b, 802.11g, or 802.11n, please look into upgrading as soon as possible.
| WiFi Standard | Common Name | Max Speeds |
| WiFi 4 | 802.11n | 600MB |
| WiFi 5 | 802.11ac | 1.3GB |
| WiFi 6 | 802.11ax | 10-12GB |
- As a user, what happens when I run into an issue on Remote Desktop app?
- Check to see if an update is available. Upon updating, restart the Remote Desktop client.
- Restart the computer
- Check to ensure you have an active internet connection (browse to www.google.com)
- As an admin, what happens when I run into an issue on Remote Desktop app? If you have worked with a remote desktop solution, you know that one of the most common issues is users logging in and receiving a temporary profile. In a WVD environment, there are some specific steps to identify this issue and to resolve it.
You can identify failures and issues with WVD logins through event viewer under Event Viewer -> Application and Service Logs > Microsoft > Windows > FSLogix > Operational -
- Note which host server the user is on and then instruct the user to sign out completely from their session, or you can log the user off from the host’s Task Manager.
- Remote into your server hosting your VHDX files)
- Launch Computer Management (compmgmt.msc)
- Navigate to System Tools > Share Folders > Sessions
- Find the affected user's sessions and select all of them.
- Right click and choose Close Session
- Please also sort by username and check for any sessions open as the server (ie: [host server name] may have a user's .vhdx file open)
- Navigate to System Tools > Share Folders > Sessions
- Use file explorer to navigate to the C drive of the last server the user was working on (ie: "\[host server name]C$Users")
- Open the Users folder and delete any reference to the affected user
- On the server hosting your VHDX files - Check Disk Management to see if the .vhdx file was mounted locally, and unmount it
- Have the user log in again
Continued Reading
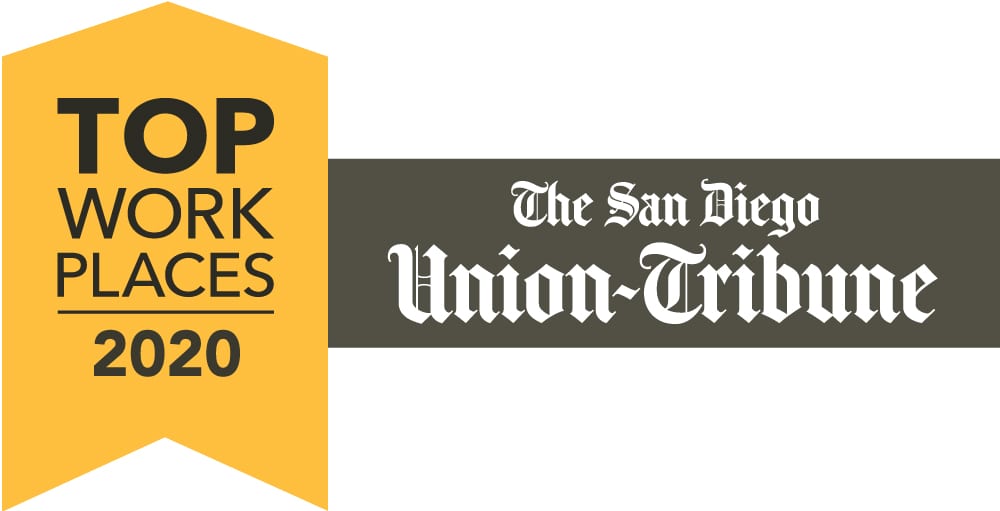
November 16, 2020
The San Diego Union-Tribune Names Managed Solution a Winner of the San Diego Top Workplaces 2020 Award
SAN DIEGO, CA - Managed Solution has been awarded a […]
LEARN MORE
January 19, 2021
Everything You Need to Know About an Active Directory Migration
By Arthur Quan What is Active Directory Migration? Active Directory […]
LEARN MORE
